【手書き】スマホだけで作るLINEスタンプの作り方!オススメのアプリを紹介します!

こんにちは!
今回は、ペンタブなどは使わずに手書きで書いたイラストをスタンプにする作り方を紹介します。
今は、たくさんのアプリがあるので手書きで書いた物でも無料で綺麗に!そして簡単!に作ることが出来ます!
では、行きましょう!
紙にイラストを書く

今回はオレンジ色の細いペンで書いてますが、お好きなペンを使って下さい。

線が繋がってなかったら、色をつける時に手間がかかるので、小さな隙間も空かないように書いて下さい。
イラストを透過する
使うアプリはこちらです。
透過作業は、この後にもう一度あるのですが、今回はイラストを塗るためにイラストを透過させます。
①保存方法の設定をする

①設定ボタンを押す
②各種設定を押す
③画像ローカル保存をONにする
②「スタンプ新規作成」を押す

③カメラボタンを押してイラストの写真をとる

④画質の調整をする

①スクロールバーを動かすと画像を綺麗にすることができます。他にも線の太さも調節出来るので、すべてのスタンプを同じ太さになるようにしてる方が、全体的の仕上がりが綺麗だと思います。
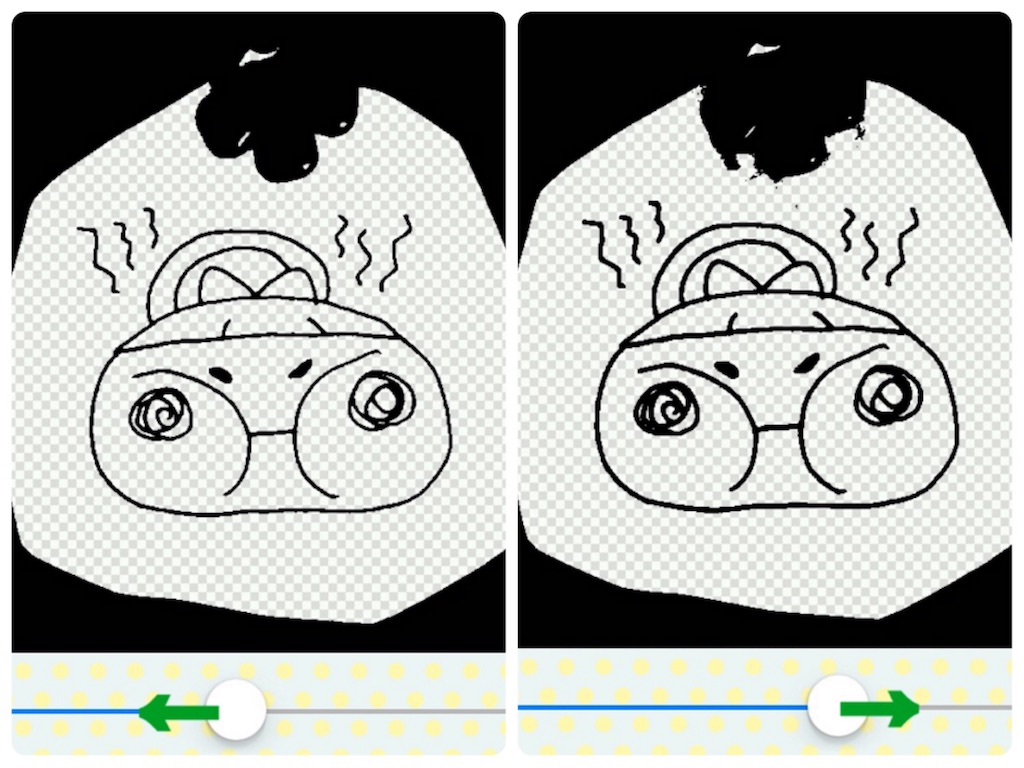
左側に動かすと細くなり、右側にすると太くなります。
②消したい所がある場合は、指で画面をこすると消せます。
③綺麗になれば、「決定」ボタンを押して下さい。
文字を書く
使うアプリはこちらです。
①カメラマークを押して、先ほどの透過したイラストを開く

②「文字を追加」を押す

イラストにタッチすると出てきます。
③文字を入力する

「フォント」マークを押して、文字のフォントを変えて下さい。
決まれば、「完了」ボタンを押します。
④文字のサイズと傾きを変える

文字にタッチすると、黒いボックスが出てきます。
このボックスを使ってサイズと傾きを調整して下さい。

⑤保存する
右下のマークを押して

「画像をPNGファイルとして保存」を押します。

色を塗る
使うアプリはこちらです
①マイギャラリーを押す

②左下の「+」マークを押す

③「写真読み込み」を押し、スタンプにしたい画像を開く

④右から2番目にある「1」を押す

⑤赤い矢印で示している所を押す

押すと背景が右の画像のようになります。

⑥「+」マークを押す

押すと右の画像のように真ん中にレイヤーが1つ増えます。

増えたら、1番下のイラストの書いてるレイヤーを指でスライドさせて真ん中に移動させます。

⚠︎移動させる時は、イラストを押しながら、スライドさせて下さい。イラストの右側を押しても動きません。
⑦色を塗る
①左から2番目のぺんマークを押す

②バケツのマークを押す
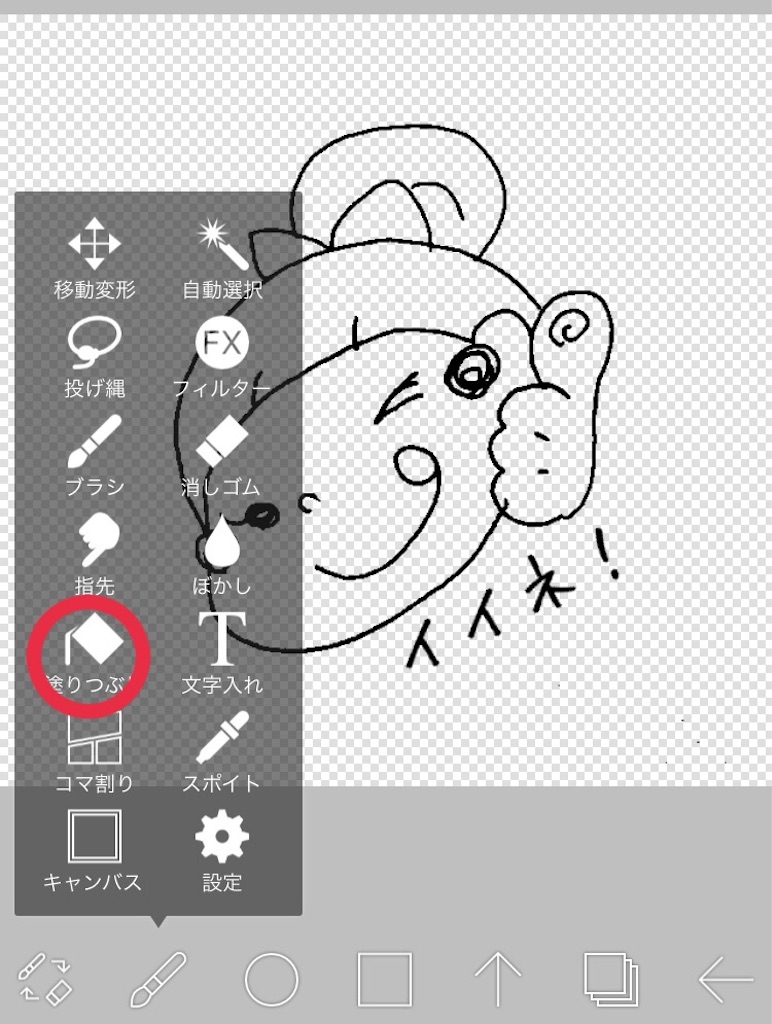
③真ん中の四角のマークを押す

④まず始めに緑の矢印で示してる白い丸を動かして、その次に黄色の矢印で示してる白い丸を動かして色を決めて下さい。写真は肌色に設定しました。

⑤色が決まれば、下にある赤い丸で囲ってるマークを押して下さい。

⑥色をつけたい所にタッチして色を塗る。

同じ要領でどんどん塗っていって下さい。
下の画像のように、目の中の小さな余白にも色をつけて下さい。画像を拡大させて塗ると塗りやすいです。

全部塗り終われば、右下のマークを押して下さい。

⑦保存したいイラストを選択して、下にある赤い丸で囲んでるマークを押す
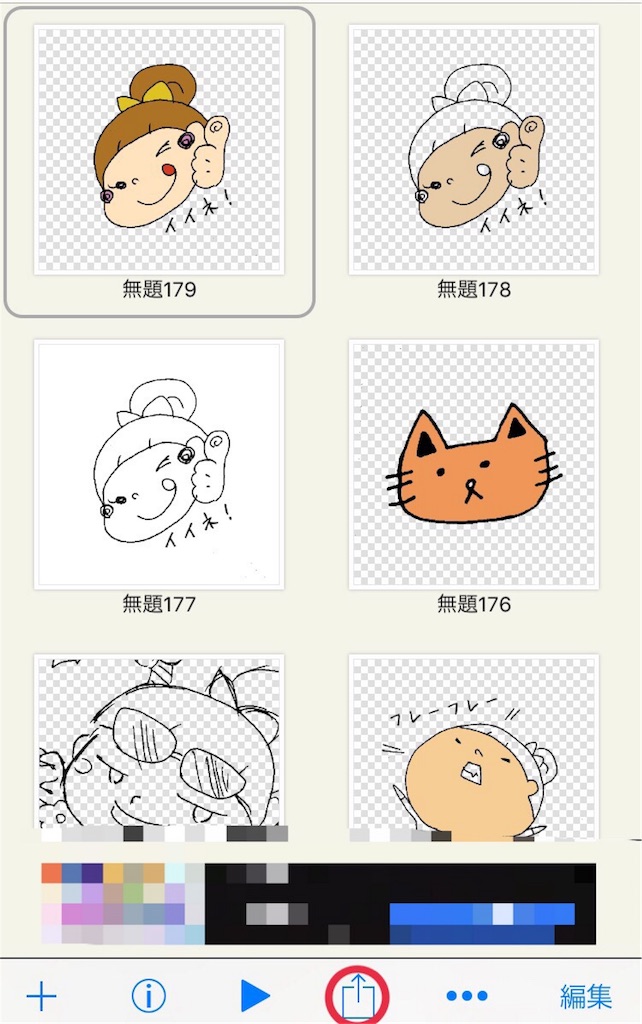
⑧画像(透過PNG)を押す

⑨画像を保存するを押す

出来上がりです!
サイズを変更、スタンプの登録をする
使うアプリはこちらです。
①「スタンプを作ろう」を押して、スタンプのタイトルを入力する。

②➕ボタンを押す

③真ん中のマークを押す
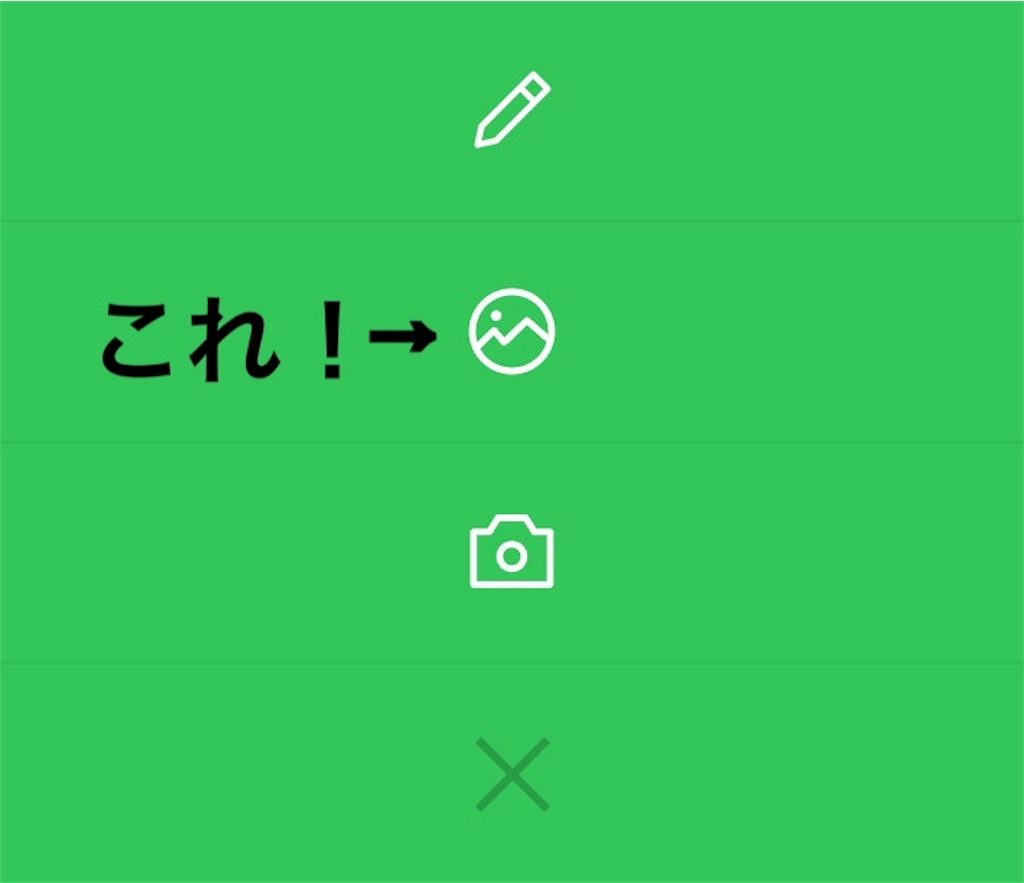
④イラストを開く

イラストを開くとこの画面になります。この時に背景の透過が出来ているか、透過漏れがないか確認して下さい。透過がされていると背景は黒色になっています。
〜透過出来てないイラストの場合〜

このような画面になります。背景が白いです。
〜透過漏れのイラストの場合〜

こんなのや

こんな物です。これは実際私が透過し忘れてリジェクトになったスタンプです。赤い矢印で示している所を消し忘れていました。
⑤イラストを囲む

イラストには当たらないように、近くを囲んで下さい。

緑の点は動かすことが出来るので、上側と下側の緑の点を緑の矢印のようにイラストギリギリになるまで動かして下さい。
出来たら、下のチェックマークを押して下さい。そして上下の余白が多くないか確認します。

これくらい空いてると良くないです。

これくらいにして下さい。
⑥販売ボタンを押す

⑦スタンプの数を選ぶ

⑧スタンプの並び順を設定する

押した順番通りにスタンプが表示されます。
使ってくれる人が使いやすいように、並べ直して下さい。
使うシーンや感情ごとにまとめて並べると良いと思います。
決まれば、「次へ」を押して下さい。
⑨メイン画像を選ぶ

このメイン画像はタブ画像にもなります。
タブ画像とは、これです。
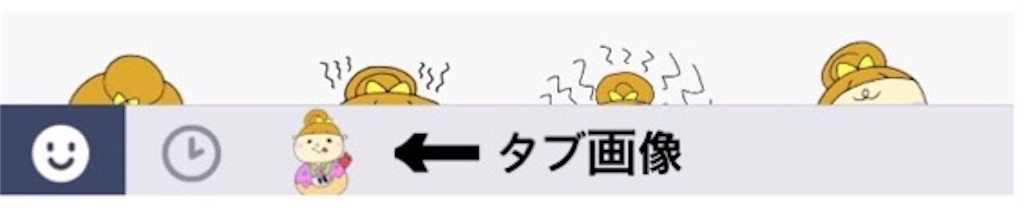
選んだら、「次へ」を押します。
⑩販売情報を登録する
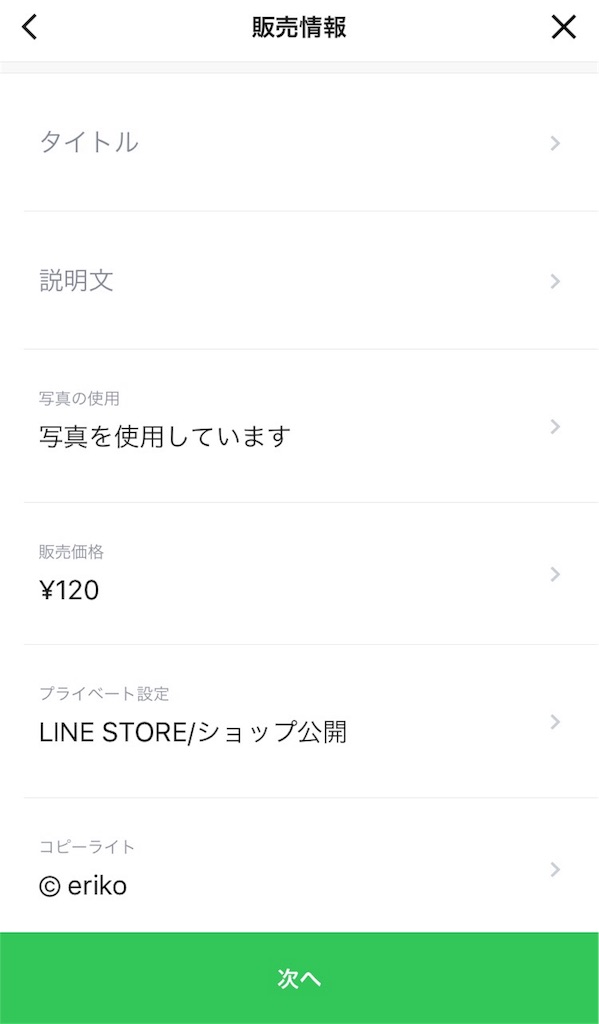
登録したら「次へ」を押して下さい。
(11)プレビュー画面を確認する

良ければ「次へ」を押して下さい。
(12)写真の使用に関する注意書きを確認する

同意したら、「上記の内容に同意します」にチェックを入れ、「リクエスト」押します。
最後にもう一度 確認画面が出るので、「OK」ボタンを押して下さい。

これで、リクエストは完了です!
後は、承認されるまで、待って下さい。
承認されたら、リリースボタンが出てきますので、押して下さい。
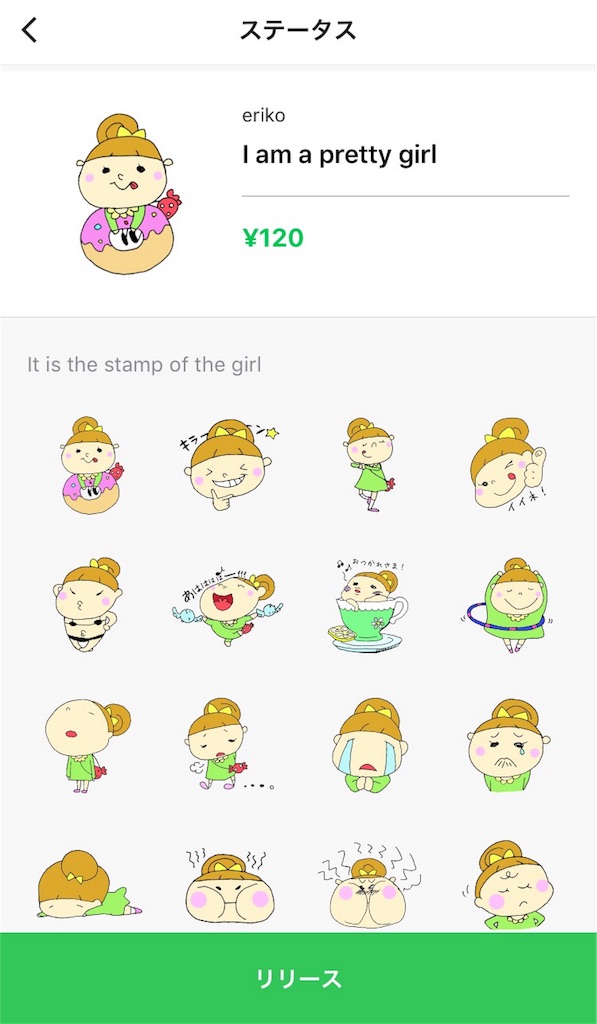
そして、もう一度確認画面が出てきます。

OK!して下さい!!
これで、発売まで完了です!!
お疲れ様でした。
まとめ
私はこの作り方が、手書きで書いたイラストでも綺麗に作れる方法だと思います。
皆さんも是非参考にして下さいね!
私が作ったスタンプはこちらです。是非見て下さい◎
eriko_20210703215144 – LINE stickers | LINE STORE

おわり
Franc francでポーチを買いました!

ルシアナシフォンポーチシリーズの、ティッシュポーチを買いました!
セール品だったので、定価1400円の物が約700円くらいで買えました。
色は、ピンクと紫の2つです。
2つ買うと割引価格から、さらに3割引きになったので2種類とも購入しました。

透け感のある生地が優しい雰囲気を醸し出していると思います。
色合いもオシャレで良いです!

ポーチ自体は淡い色ですが、リボンの形をした持ち手の所が濃い色をしてるので、アクセントが効いてて良いなぁと思いました。
紫は姉にあげたので、私はピンクを使ってますが、オススメなのは紫です!
紫と青?のコラボレーションが可愛さと大人っぽさの両方を兼ね備えてる感じがして良いと思います。
こんなに可愛いのに、半額で買えて良い買い物が出来たな!と思いました。大事にします。
おわり
誕生日は画像を加工して送ろう!可愛い画像の作り方を紹介!
こんにちは!
誕生日にメッセージを送ることがありますよね。
メッセージだけでも嬉しいと思いますが、メッセージともう1つ、誕生日の加工をした写真を送ればもっと喜んで貰えると思います!
今回は、そんな時に使える可愛い画像の作り方を2枚紹介します。

難しそうに見えますか?
左側の写真の方が簡単なので、まずそちらを初級編として紹介します!
初級編

写真を貼り付ける
こちらのアプリを使います
①グリッドを選択する

②デザインを選ぶ

白い範囲が、写真を入れる所になっています。
黒い範囲は、写真がない背景の部分です。
今回は、「HAPPY BIRTH DAY」の文字などを入れるスペースが欲しいので、背景があるデザインの中から選びました。
上の写真では、8枚しか表示されていませんがたくさんのバージョンがあるので好きな物を選んで下さい。

そして、全体的に黒っぽくなっている物は、有料となっています。
選択したら、グリッドパックと表示されるので分かると思います。
③写真を貼り付ける
先ほどのデザインの中から、好きな物を選択するとこのような画面が出てきます。
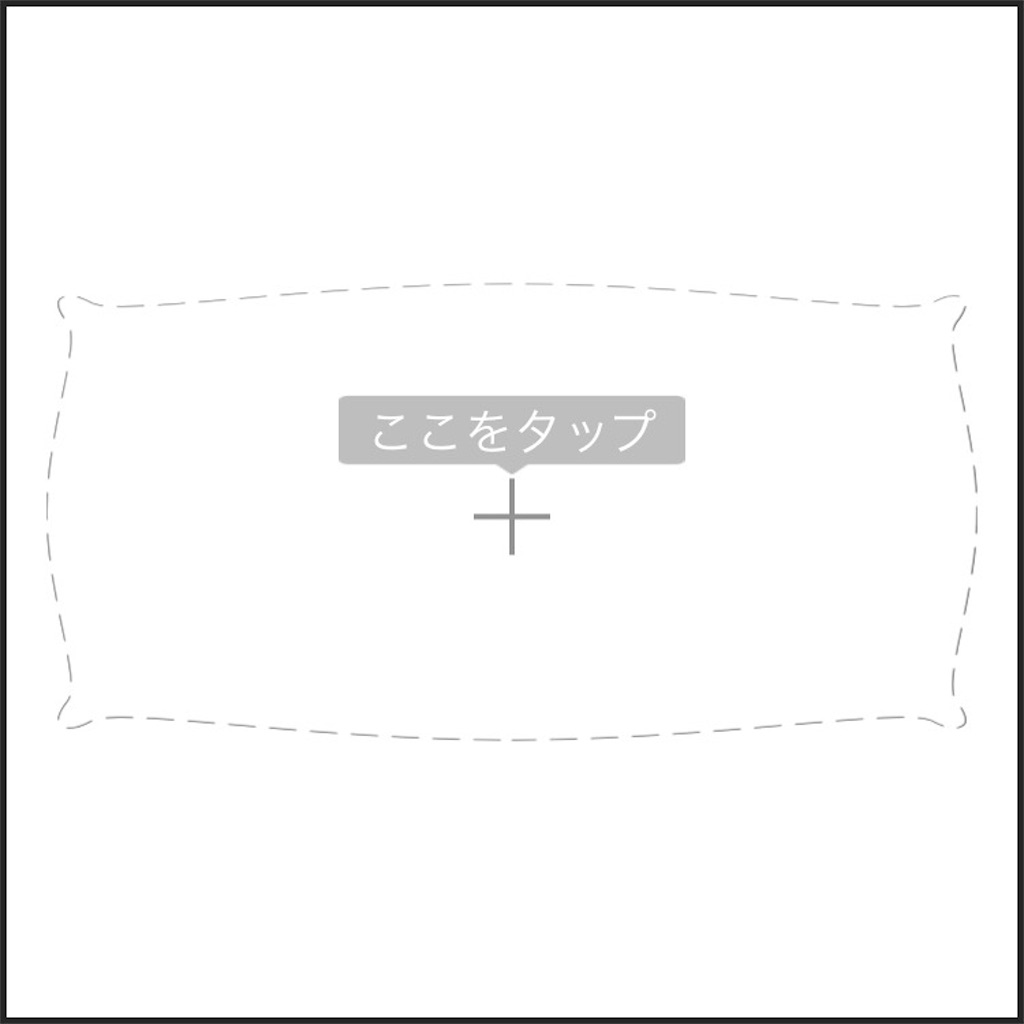
ここをタップと書いてる所を押すと、写真を貼り付ける事が出来ます。

貼り付け終わったら、完了ボタンを押して保存して下さい。
フレームをつける
こちらのアプリを使います
①写真を開く
①アルバムボタンを押す

②写真を選択して編集ボタンを押す

②フレームを選択する

四角いマークを押すと、フレームを選ぶ事が出来ます。好きな物を選んで下さい。

今回使用しているフレームは、ショップで無料ダウンロードした物です。
左にある緑のマークを押すと、ショップのページに移ります。

Freeボタンを押すと無料のフレームが出てきて、その中の「Cute Neon Signs」というフレームを使いました。可愛いのでオススメです。
フレームを選沢したら、右下にある緑のマークを押して保存して下さい!
文字を入れる
こちらのアプリを使います。
①写真を開く
①カメラマークを押す

②写真アルバムから、画像を選ぶ

②文字を入れる

①写真を押すと「文字を追加」のボタンが出てくるので押して下さい。
押すと、文字を入力する事が出来ます。

フォントボタンを押すと、文字のフォントを変える事が出来ます。

好きな物が決まれば、完了ボタンを押して下さい。

②文字にタッチすると黒いボックスが出てきます。これは、文字に色をつけたり斜めにしたりサイズを大きくする事が出来ます。
〜文字に色をつける〜
①「スタイル」ボタンを押す
②編集する

①ストロークを押す
②色を選択する(文字の周りの色になります)
③幅を調整する(矢印の方向に動かすと大きくなります)
こんな感じです

〜文字を斜めにする〜
①「傾き」を押す
②調整する

白い丸を左右に動かすと斜めになります
こんな感じです

〜文字をカーブにする〜
①左側に指でスワイプする

②カーブボタンを押して白い丸で調整する

こんな感じです

日付を入れる
使うアプリは、先ほどのアプリの続きです!
①マークを選ぶ
①左下にあるボタンを押す

②アイテムを追加を押す

③マークを選ぶ

②色と色の濃さサイズを調整する

マークにタッチすると、黒いボックスが出てきます。
その中から、「色」を選択して下さい。

①色の選択
②色の透明度の選択。矢印の方向に動かすと色が薄くなります。
出来た物がこちらです。

最後に、「サイズ」ボタンで大きさを調整して下さい!
③マークの上に日付を入れる
先ほど紹介した文字の書き方で日付を入れて下さい。

出来上がりです!
中級者編

写真を貼る
先ほど使った、こちらのアプリを使います。
①フリースタイルを選択する

②写真を貼り付ける

写真のように2枚の写真が重なってる場合は、前に出したい写真をクリックすると前に出すことが出来ます。
そして、1番最後の作業でフレームをつけるので、写真の上側と下側は、少し余白を空けておいて下さい。
③スタンプを押す
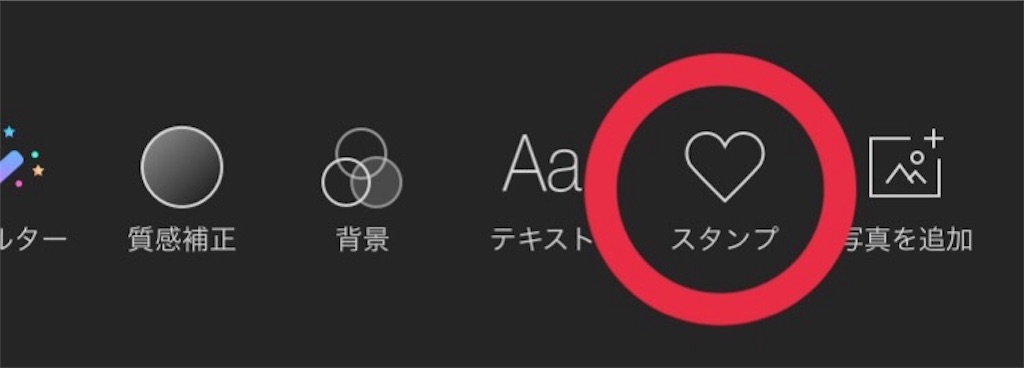
スタンプボタンを押すとスタンプが出てくるので、好きな物を押して下さい。

写真を透過する
こちらのアプリを使います。
①背景を選択する
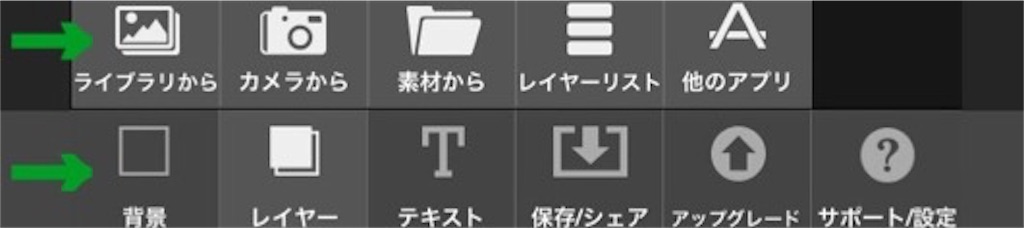
①「背景」ボタンを押す
②「ライブラリーから」を押して先ほどの写真を開く
②透過する写真を開く
①「レイヤー」ボタンを押す
②「ライブラリーから」を押して透過する写真を開く

③写真を透過する
①写真にタッチすると、下のようなボックスが表示されるので、その中の「切り取り」ボタンを押す
②移動のみボタンを押す

移動のみボタンを押してる場合は丸が水色になります。
その水色の◯を切り抜きたい人物の外側に移動させて下さい。

③フリーハンドボタンを押す
 押したら、水色だった丸が、緑色になります。
押したら、水色だった丸が、緑色になります。

⑤切り取りたい写真を囲む

上の赤い矢印で示している、拡大画面を見ながら写真を囲みます。
人物に少しなら緑の線が触れてしまっても良いので、ギリギリのラインで囲んで下さい。
始まりの線に戻ってくると、自動的に切り取られます。

下のバーで削除レベルを調整して下さい。
④切り取れなかった箇所を消す

今回は、頭の上の部分が消せなかったので、こちらを消していきます。
指を使って写真を拡大してから、「移動のみ」ボタンを押して、水色の丸を消したい所へ移動させて下さい。
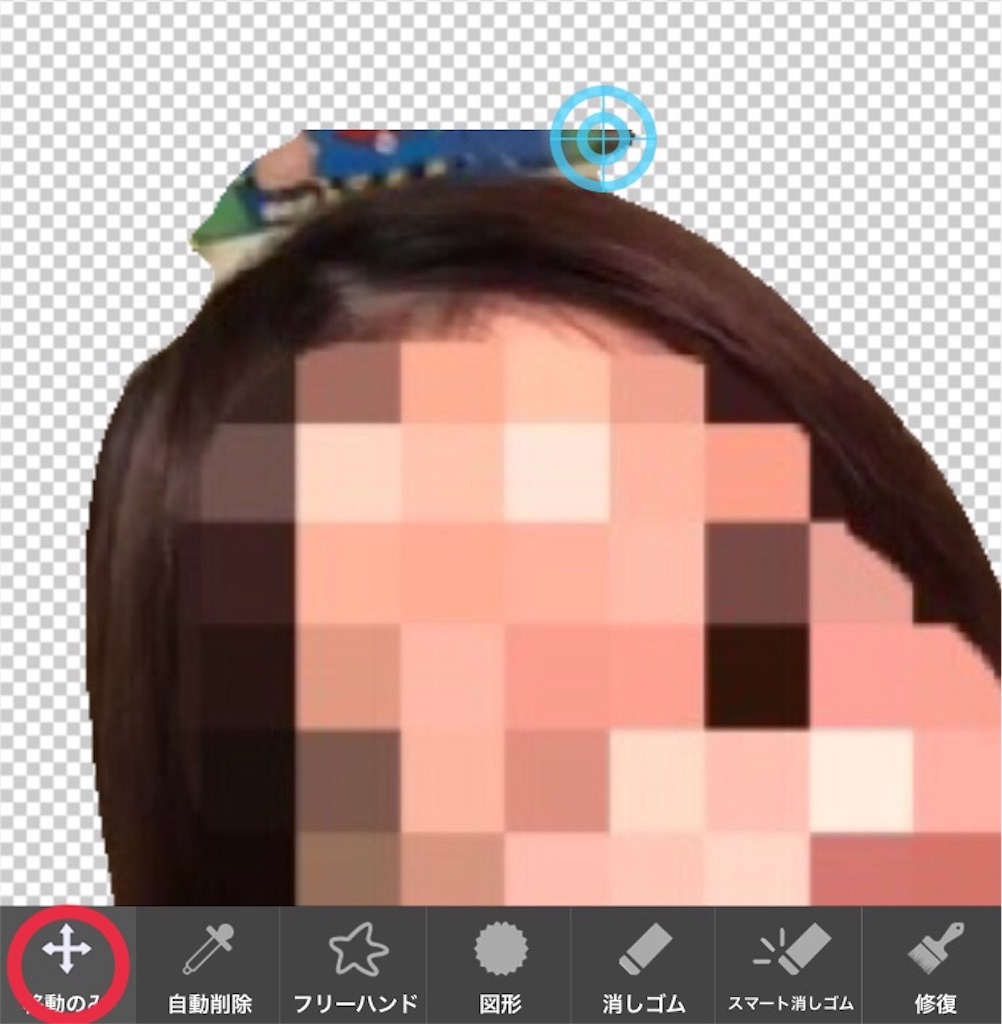
「消しゴム」ボタンを押すと、水色の丸が赤色に変わります。その赤い丸で消して下さい。

①消しゴムの大きさを調整出来ます。
②消しすぎた場合、このボタンを押すと1つ前に戻すことが出来ます。

出来たら、右上にある「完了」ボタンを押して下さい!
⑤写真の周りを透かす
①「スムーズ透かし」ボタンを押す

②白い丸を動かして調整する

出来たら、✖️印を押して下さい。
調整したのがこちらです。

③移動させて、「保存」ボタンを押す

文字を入れる
先ほどのこちらのアプリを使います。
初級編と同じやり方なので説明は割愛しますが、happybirthdayの文字と日付をつけました。

スタンプと手書きメッセージを入れる
こちらのアプリを使います
手書きメッセージをスタンプにする
①紙に書く

②アプリを開き、「スタンプ新規作成」を押す

③先ほど書いた文字をスタンプにする
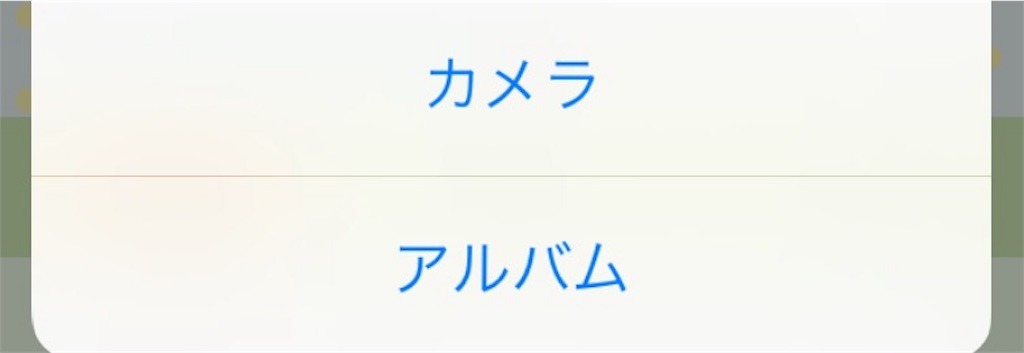
すでに写真で撮ってる場合は、アルバムから開いて下さい。
まだ撮ってない場合は、カメラマークを押して、写真を撮って下さい。
写真を開くとこのような画面になります。

緑の→の所にあるようにいらない模様や影などが入って黒くなった場合は、その部分を手でこすると消せます。
下の白い丸で、線の濃さなども調整出来ます。
完成したら、「決定」を押して下さい!
スタンプを押す

①「アルバム 」を押して、スタンプを押したい画像を開きます。
②スタンプを選択する
スタンプマークを押して下さい。

スタンプを選択します。

開くと、指で移動や拡大が出来ます。

「パレット」マークを押すと色を変える事も出来ます。

同じやり方で、文字だけではなく自分で書いたイラストなどもスタンプとして押すことが出来ます。

イラストじゃなくても、好きなキャラクターの画像でも同じことが出来ます。選ぶ注意点は、背景が白い画像を選んで下さい!
フレームをつける
先ほど使ったこちらのアプリを使います
こちらも使い方は初級編で紹介したので、割愛します!

フレームをつけて完成です!
まとめ
すごく長くなってしまいましたが、全部本当にオススメのアプリなので参考にして貰えたら嬉しいです!是非作ってみて下さい!!
おわり










